WPS不小心点了不保存怎么办?
如果在WPS中不小心点击了“不保存”,文件的未保存更改将丢失。此时,你可以检查WPS自动保存功能,查看是否有自动保存的版本。可以打开WPS的“文件”菜单,选择“历史版本”查看是否有先前保存的版本。如果有备份文件,恢复即可。如果没有备份或自动保存版本,未保存的内容将无法恢复。建议在编辑文档时定期保存。

检查自动保存功能恢复文件
自动保存位置和文件恢复
- WPS云端自动保存:如果你使用WPS Office的云端服务,文件会自动保存在WPS云存储中,避免因意外关闭或未保存而丢失文件。在WPS中,你可以通过“文件”选项中的“打开”功能找到云端保存的文档,点击恢复即可。
- 本地自动保存文件位置:如果没有启用云存储,WPS会自动保存文件到本地缓存中。你可以在WPS安装目录下找到“临时文件”文件夹,尝试恢复最新版本的文件。通常文件名带有“.tmp”或类似后缀,找到后可尝试重命名为“.docx”格式进行打开。
- 恢复文件的时间段:自动保存的文件通常会保存在最近编辑的时间点附近,恢复时可以根据编辑的时间点进行筛选。如果文件丢失,自动保存的版本可以帮助恢复大部分内容,避免完全丢失。
如何启用自动保存功能
- 通过WPS设置启用自动保存:首先打开WPS,点击右上角的“文件”选项,选择“选项”进入设置菜单。在“保存”选项卡下,勾选“自动保存文件”并设置自动保存的时间间隔(如每5分钟保存一次)。启用后,WPS将自动保存正在编辑的文档,减少丢失的风险。
- 设置文件自动保存路径:你可以在WPS的自动保存设置中选择文件自动保存的目录。通过“选项”中的“文件保存”设置,可以指定本地磁盘路径或云存储路径,确保文件在不同场景下都能得到备份。
- 启用云端同步功能:在WPS云存储中开启自动同步功能后,你每次编辑的文件都会实时保存到云端,这样即使电脑崩溃或意外关闭,云端的自动保存版本也可以快速恢复文件。通过登录WPS账号并启用同步功能,可享受更多的自动保存保护。
使用历史版本恢复文件
如何查看WPS文件的历史版本
- 通过WPS云端查看历史版本:如果你将文件保存至WPS云端存储,历史版本将自动保存。打开WPS文档,点击“文件”选项卡,选择“历史版本”,系统会显示该文档的所有保存记录。你可以浏览并选择任何一个版本进行查看或恢复。
- 查看本地历史版本:对于没有上传至云端的文档,WPS也会保存在本地的历史版本。在文件保存过程中,WPS会记录多个版本,用户可以在“文件”菜单中选择“历史记录”来查看本地保存的历史版本,进行文件恢复。
- 使用文件管理器查看版本:如果文件存储在本地磁盘中,某些文件管理器(如Windows文件资源管理器)提供了查看文件历史版本的功能。右键点击文件,选择“属性”并查看“先前版本”选项,找到并恢复相应的历史版本。
恢复历史版本中的未保存内容
- 恢复历史版本的步骤:在WPS中查看历史版本时,选择你需要恢复的版本后,点击“恢复”按钮,WPS会自动将该版本的内容恢复到当前文档中。请注意,恢复操作可能会覆盖当前版本,确保你已经保存好最新内容。
- 查看未保存内容的差异:在恢复历史版本时,可以对比不同版本之间的内容差异。如果有部分未保存的内容丢失,可以选择恢复最接近的历史版本,弥补文件中的丢失部分,尽量避免过多内容丢失。
- 从历史版本恢复内容的注意事项:历史版本恢复只能找回已保存的版本,如果文件在关闭前没有进行自动保存或手动保存,某些未保存的更改可能无法恢复。因此,养成定期保存文件的习惯至关重要。

查找临时文件是否能恢复
临时文件存储位置
- Windows系统临时文件位置:在Windows系统中,WPS会将未保存的文档保存在临时文件夹中。你可以通过访问“C:\Users\用户名\AppData\Local\Temp”路径来查找这些临时文件。文件名通常是以“.tmp”结尾的。
- WPS默认临时文件路径:WPS默认会在其安装目录下创建临时文件夹,通常路径为“C:\Program Files\Kingsoft\WPS Office\office6\Temp”。你可以在该文件夹中找到未保存文件的临时副本。
- 临时文件自动删除设置:部分操作系统会在系统关闭时自动清理临时文件。如果临时文件被删除,则无法恢复。因此,尽量在发生意外关闭前尽早检查临时文件夹。
如何从临时文件中恢复数据
- 找到对应临时文件:打开临时文件夹后,你会看到多个“.tmp”文件。找到与丢失的WPS文件最接近的临时文件。可以根据文件的修改日期来判断哪个文件最可能包含丢失的数据。
- 重命名并尝试打开:将临时文件的扩展名从“.tmp”改为“.docx”或“.wps”格式,然后双击打开查看是否能够恢复数据。部分情况下,临时文件能成功恢复部分或全部丢失的内容。
- 使用WPS文件恢复功能:在打开WPS Office时,如果发现文件丢失,WPS会自动检测到未保存的临时文件,并提示恢复。你可以通过WPS界面上的提示直接恢复丢失的数据。
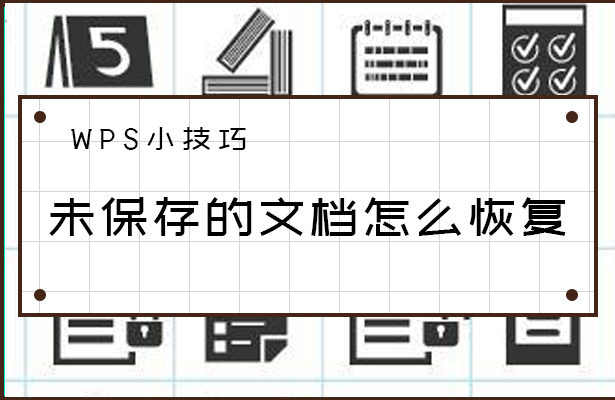
启用云存储功能防止丢失
如何在WPS中启用云存储
- 登录WPS账号:首先,确保你已经注册并登录WPS账号。在WPS文档中,点击右上角的“登录”按钮,输入账号和密码进行登录。如果还没有账号,可以选择免费注册。
- 启用云存储同步:登录后,进入WPS设置,在“文件”选项中找到“云存储”设置,勾选“启用云同步”。这样,你的文档将会自动保存到WPS云端,确保文件不会因为本地丢失而无法恢复。
- 选择文件保存路径:在设置中,你还可以选择是否将文件同步到其他云端平台,如百度网盘、OneDrive等。这样,不仅可以使用WPS自带的云存储,还能备份到其他云服务,增加数据的安全性。
云存储中的文件恢复步骤
- 访问云存储文件:在WPS中,打开“文件”菜单,选择“打开云文件”选项。你将看到所有上传至云存储的文件,选择你需要恢复的文档,点击打开即可。
- 恢复丢失文件的历史版本:如果文件发生损坏或意外修改,可以在云存储中查看该文件的历史版本。选择文件,点击“历史版本”按钮,浏览不同版本的文件,找到最接近的恢复版本进行恢复。
- 下载本地备份文件:如果你无法直接通过WPS恢复文件,还可以登录WPS云端网站,在个人文件管理页面下载文件的备份。选择文件并下载到本地,再通过WPS打开。

使用WPS文件恢复工具
文件恢复工具的使用方法
- 启动WPS文件恢复工具:在WPS Office中,打开程序后,如果文档丢失,WPS通常会提示自动恢复未保存的文件。你可以直接点击弹出的恢复提示,进入文件恢复工具界面。如果没有自动弹出提示,也可以通过点击“文件”菜单,选择“恢复未保存的文档”手动启动恢复工具。
- 选择恢复文件类型:WPS文件恢复工具提供了多种恢复选项,用户可以根据丢失文件的类型选择相应的恢复方式。通常,恢复工具会显示文档的不同恢复版本,用户可以选择最接近自己需要的版本。
- 扫描丢失的文件:在恢复工具中,点击“扫描”按钮,WPS会开始扫描系统中的临时文件和缓存文件。扫描完成后,工具会显示可恢复的文件列表,用户可以从中选择需要恢复的文档,点击“恢复”按钮即可。
恢复WPS文件时的注意事项
- 确保文档未被覆盖:在使用WPS文件恢复工具时,确保文件没有被新文档覆盖。如果文件已经被其他内容覆盖,恢复工具可能无法找到丢失的内容。恢复丢失文件时,应尽量避免在同一目录下保存新文件。
- 检查恢复选项:有时恢复工具会显示多个可恢复的版本,用户需要仔细检查文件的修改日期和内容差异,选择最合适的版本进行恢复。如果不确定,可以逐一查看,确认恢复版本是否包含丢失内容。
- 恢复后的文件保存:恢复完成后,记得将文件保存到新的位置。为了避免数据丢失,恢复的文件不应直接覆盖原文件,应另存为新文件名,并定期保存,以确保文件的安全性。
如何恢复未保存的WPS文件?
可以尝试使用WPS的自动保存功能来恢复未保存的文件。如果文件已启用云存储或自动保存功能,WPS会在下次打开时提示你恢复未保存的文档。此外,可以查看WPS安装目录中的临时文件夹,找到相关的临时文件进行恢复。
如何查看WPS的历史版本?
WPS Office提供了历史版本恢复功能。如果你在WPS云端保存了文档,可以通过“文件”选项卡中的“历史版本”查看和恢复先前的版本。通过选择一个历史版本,你可以找回丢失的内容。
临时文件丢失后该如何恢复WPS文件?
如果文件的临时文件已被删除,恢复可能会变得困难。你可以尝试使用第三方文件恢复工具扫描磁盘,看是否能恢复丢失的临时文件。此外,养成定期保存文件的好习惯,并开启云存储备份,可以减少这种问题的发生。


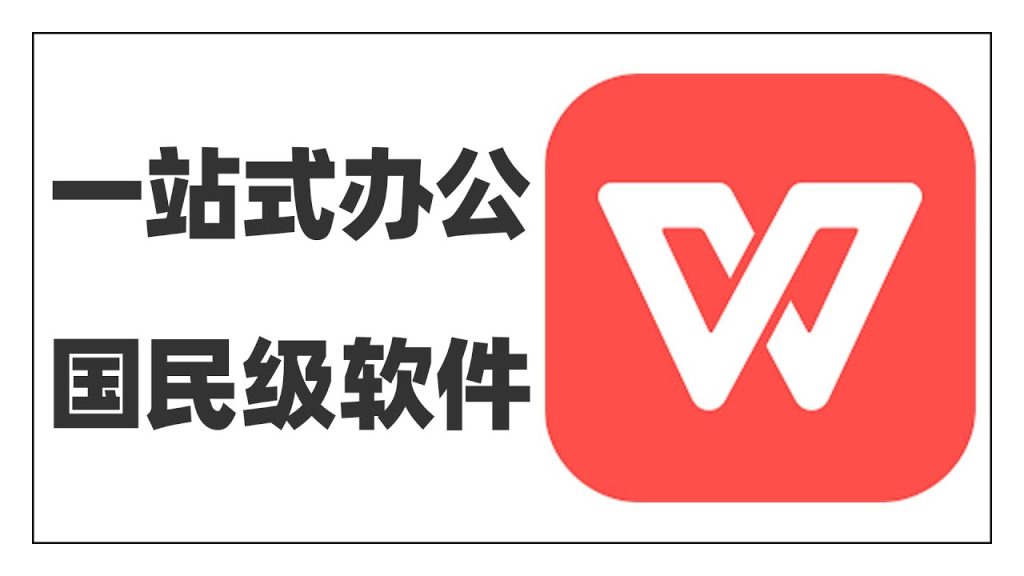



暂无评论,你要说点什么吗?